Éditer¶
- Définir le rayon de tolérance d’accrochage et de recherche
- Édition topologique
- Numériser une couche existante
- Numérisation avancée
- Annuler et refaire
- Pivoter l’entité
- Simplifier l’entité
- Ajouter une partie
- Effacer une partie
- Ajouter un anneau
- Remplir l’anneau
- Effacer un anneau
- Remodeler les entités
- Décalage X,Y
- Séparer les entités
- Séparer les parties
- Fusionner les entités sélectionnées
- Fusionner les attributs des entités sélectionnées
- Rotation des symboles de point
- Tracé automatique
- Le panneau Numérisation avancée
- Créer de nouvelles couches vecteur
QGIS dispose d’un support étendu de l’édition de données provenant de couches vectorielles et tables OGR, SpatiaLite, PostGIS, MSSQL Spatial et Oracle Spatial.
Note
La procédure pour éditer des couches GRASS est différente - voir section Numérisation et édition de couche vectorielle GRASS pour plus de détails.
Astuce
Éditions simultanées
Cette version de QGIS ne vérifie pas si quelqu’un d’autre est en train d’éditer une entité en même temps que vous, la dernière personne qui enregistre sa modification gagne !
Définir le rayon de tolérance d’accrochage et de recherche¶
Pour une édition optimale et précise des géométries des couches vectorielles, il est nécessaire de définir une valeur appropriée du rayon de tolérance d’accrochage et de recherche sur les sommets des entités.
Tolérance d’accrochage¶
La tolérance d’accrochage est la distance que QGIS utilise pour chercher le sommet et/ou le segment le plus près que vous souhaitez connecter lorsque vous créez un nouveau sommet ou en déplacez un existant. Si vous n’êtes pas dans la tolérance d’accrochage, QGIS va laisser le vertex à l’endroit où vous lâchez le bouton de la souris, au lieu de l’accrocher à un sommet ou un segment existant. Les paramètres de tolérance d’accrochage affectent tous les outils qui utilisent cette tolérance.
Une tolérance globale, à l’échelle du projet, peut être définie en choisissant Préférences ‣
 Options..., onglet Numérisation. Vous pouvez choisir entre ‘Sur un sommet’, ‘Sur un segment’ ou ‘Sur un sommet et un segment’ comme mode d’accrochage par défaut. Vous pouvez également définir une tolérance d’accrochage par défaut et un rayon de recherche pour l’édition des sommets. La tolérance peut être définie soit en unités de carte, soit en pixels. L’avantage de choisir les pixels est que la tolérance d’accrochage n’a pas besoin d’être modifiée après une opération de zoom. Dans notre petit projet de numérisation (données de l’Alaska), nous définissons les unités d’accrochage en pieds. Vos résultats peuvent varier, mais quelque chose comme 300 pieds à une échelle de 1: 10000 devrait être un paramètre raisonnable.
Options..., onglet Numérisation. Vous pouvez choisir entre ‘Sur un sommet’, ‘Sur un segment’ ou ‘Sur un sommet et un segment’ comme mode d’accrochage par défaut. Vous pouvez également définir une tolérance d’accrochage par défaut et un rayon de recherche pour l’édition des sommets. La tolérance peut être définie soit en unités de carte, soit en pixels. L’avantage de choisir les pixels est que la tolérance d’accrochage n’a pas besoin d’être modifiée après une opération de zoom. Dans notre petit projet de numérisation (données de l’Alaska), nous définissons les unités d’accrochage en pieds. Vos résultats peuvent varier, mais quelque chose comme 300 pieds à une échelle de 1: 10000 devrait être un paramètre raisonnable.Une tolérance d’accrochage basée sur les couches surchargeant les options d’accrochage globales peut être définie en choisissant Préférences ‣ Options d’accrochage. Ceci active et ajuste le mode d’accrochage et la tolérance sur les couches (voir figure_edit_1). Cette boîte de dialogue propose trois modes différents pour sélectionner la ou les couche(s) à utiliser:
Couche actuelle: seule la couche active est utilisée, un moyen pratique d’assurer la topologie de la couche en cours de modification
Toutes les couches visibles: un réglage rapide et simple pour toutes les couches visibles dans le projet, de sorte que le pointeur s’enclenche sur tous les sommets et / ou segments. Dans la plupart des cas, il suffit d’utiliser ce mode d’accrochage.
Avancé: si vous avez besoin d’éditer une couche et d’accrocher les sommets sur une autre couche, assurez-vous que la couche cible est cochée et augmentez la tolérance d’accrochage à une valeur supérieure. L’accrochage ne se produira jamais sur une couche qui n’est pas cochée, quelle que soit la tolérance. Assurez-vous d’activer la case à cocher pour les couches d’accrochage.
Figure Edit 1:
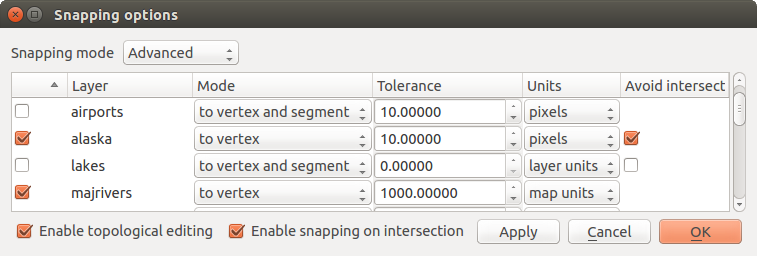
Modification des options d’accrochage sur une couche (mode avancé)
Astuce
Contrôle de la liste des couches d’accrochage
La boîte de dialogue Options d’accrochage est par défaut remplie par les paramètres (mode, tolérance, unités) définis dans l’onglet global Numérisation. Pour éviter que les calques soient cochés par défaut dans le mode Avancé, définissez l’option Mode d’accrochage par défaut sur Off.
La tolérance d’accrochage peut être définie en pixels ou Unités de carte (les unités de la vue de la carte). Dans le mode de sélection de couche Avancé, il est possible d’utiliser une tolérance d’accrochage qui fait référence à unités de la couche, ce sont les unités de la couche reprojetée lorsque la transformation SCR ‘à la volée’ est activée.
Rayon de recherche¶
Rayon de recherche est la distance que QGIS utilise pour rechercher le sommet le plus proche que vous essayez de sélectionner lorsque vous cliquez sur la carte. Si vous n’êtes pas dans le rayon de recherche, QGIS ne trouvera et ne sélectionnera aucun sommet. La tolérance d’accrochage et le rayon de recherche sont définis dans en unités de carte ou en pixels, vous pouvez donc avoir besoin de faire des essais pour les régler correctement. Si vous spécifiez une trop grande tolérance, QGIS peut s’accrocher au mauvais sommet, surtout si vous avez affaire à un grand nombre de sommets à proximité. Si vous spécifiez un rayon de recherche trop petit, QGIS ne trouvera rien à déplacer.
Le rayon de recherche pour l’édition des sommets dans l’unité de la couche peut être défini dans l’onglet Numérisation du menu Préférences ‣  Options. Au même endroit que vous définissez la tolérance d’accrochage pour tout le projet.
Options. Au même endroit que vous définissez la tolérance d’accrochage pour tout le projet.
Édition topologique¶
Outre les options d’accrochage basées sur les couches, vous pouvez également définir des options de topologie dans la boîte de dialogue Options d’accrochage... dans le menu Préférences (ou Fichier). Vous pouvez y activer  Activer l’édition topologique et/ou pour les couches de polygones, activer
Activer l’édition topologique et/ou pour les couches de polygones, activer  Éviter les intersections.
Éviter les intersections.
Activer l’édition topologique¶
L’option  Activer l’édition topolgique permet d’éditer et de maintenir des frontières communes pour entités voisines. QGIS ‘détecte’ la limite partagée par les entités, il vous suffit de déplacer un sommet / segment commun une fois, et QGIS veillera à mettre à jour les entités voisines.
Activer l’édition topolgique permet d’éditer et de maintenir des frontières communes pour entités voisines. QGIS ‘détecte’ la limite partagée par les entités, il vous suffit de déplacer un sommet / segment commun une fois, et QGIS veillera à mettre à jour les entités voisines.
Éviter les intersections de nouveaux polygones¶
Une deuxième option topologique  Eviter les intersections vous empêche de dessiner de nouvelles entités qui chevauchent celles existantes. Elle permet une numérisation plus rapide des polygones adjacents. Si vous avez déjà un polygone, il est possible avec cette option de numériser le second de telle sorte que les deux se coupent, et QGIS coupe alors le deuxième polygone à la frontière de celui existant. L’avantage est que vous n’avez pas à numériser tous les sommets de la frontière commune.
Eviter les intersections vous empêche de dessiner de nouvelles entités qui chevauchent celles existantes. Elle permet une numérisation plus rapide des polygones adjacents. Si vous avez déjà un polygone, il est possible avec cette option de numériser le second de telle sorte que les deux se coupent, et QGIS coupe alors le deuxième polygone à la frontière de celui existant. L’avantage est que vous n’avez pas à numériser tous les sommets de la frontière commune.
Note
Si la nouvelle géométrie est totalement couverte par les celles existantes, elle est effacée et la nouvelle entité n’a pas de géométrie, si cela est autorisé par le fournisseur, sinon un message d’erreur est produit par QGIS.
Warning
Utilisez avec prudence l’option Eviter les intersections
Parce que l’option coupe ou efface la géométrie de toute entité superposée à n’importe quelle couche de polygone, n’oubliez pas de décocher cette option une fois que vous n’en avez plus besoin sinon, vous pouvez obtenir des géométries inattendues.
Activer l’accrochage sur les intersections¶
Une autre possibilité est de cocher  Activer l’accrochage sur les intersections. Cela vous permet d’accrocher les nouveaux nœuds sur une intersection entre les autres couches, même s’il n’y a pas de nœud à cette intersection.
Activer l’accrochage sur les intersections. Cela vous permet d’accrocher les nouveaux nœuds sur une intersection entre les autres couches, même s’il n’y a pas de nœud à cette intersection.
Vérificateur de géométrie¶
Une extension principale peut aider l’utilisateur à trouver les géométries invalides. Vous trouverez plus d’informations sur cette extension sur Extension Vérificateur de géométrie.
Numériser une couche existante¶
Par défaut, QGIS charge les couches en lecture seule : c’est une sécurité pour éviter d’éditer accidentellement une couche si la souris glisse. Cependant, vous pouvez choisir d’éditer une couche du moment que le fournisseur de données le gère et que la source de données est éditable (c’est-à-dire des fichiers qui ne sont pas en lecture seule).
L’édition des couches vectorielles est répartie dans les barres d’outils de numérisation et de numérisation avancée telles que décrites dans la section Numérisation avancée. Vous pouvez afficher les deux depuis le menu Vue‣ Barres d’Outils ‣. En utilisant les outils de numérisation basiques, vous pouvez accomplir les actions suivantes :
Tableau Numérisation : barre d’outils basiques de numérisation pour les couches vectorielles
Notez que lorsque vous utilisez l’un des outils de numérisation, vous pouvez toujours zoomer ou vous déplaçer dans le canevas de la carte sans perdre le focus de l’outil.
Toutes les sessions d’ édition commencent par le choix  Basculer en mode édition que l’on trouve dans le menu contextuel d’une couche donnée, ou dans la boîte de dialogue de la table d’attributs, ou dans la barre d’outils de numérisation ou dans le menu Editer.
Basculer en mode édition que l’on trouve dans le menu contextuel d’une couche donnée, ou dans la boîte de dialogue de la table d’attributs, ou dans la barre d’outils de numérisation ou dans le menu Editer.
Une fois que la couche est en mode d’édition, des boutons d’outils supplémentaires dans la barre d’outils d’édition sont disponibles et des symboles apparaissent aux sommets de toutes les entités à moins que afficher les symboles uniquement pour les entités sélectionnées dans le menu Préférences - Options ... ‣ Numérisation soit coché.
Astuce
Sauvegardez régulièrement
N’oubliez pas d’ Enregistrer les modifications de la couche régulièrement. Cette action vérifiera aussi que les modifications apportées peuvent être intégrées dans votre source de données.
Enregistrer les modifications de la couche régulièrement. Cette action vérifiera aussi que les modifications apportées peuvent être intégrées dans votre source de données.
Ajouter des entités¶
Vous pouvez utiliser les icônes  Ajouter une entité,
Ajouter une entité,  Ajouter une entité ou
Ajouter une entité ou  Ajouter une entité dans la barre d’outils pour ajouter une nouvelle entité (point, ligne et polygone) dans la couche courante.
Ajouter une entité dans la barre d’outils pour ajouter une nouvelle entité (point, ligne et polygone) dans la couche courante.
Les boutons  ajouter une polyligne courbe ou
ajouter une polyligne courbe ou  Ajouter une polyligne courbe par rayon permettent aux utilisateurs d’ajouter des entités linéaires ou polygonales avec une géométrie circulaire.
Ajouter une polyligne courbe par rayon permettent aux utilisateurs d’ajouter des entités linéaires ou polygonales avec une géométrie circulaire.
Pour créer des entités avec ces outils, vous devez d’abord numériser la géométrie puis saisir ses attributs. Pour numériser la géométrie, cliquez avec le bouton gauche de la souris sur la zone de carte pour créer le premier point de votre nouvelle entité.
Pour les géométries linéaires ou courbes, appuyez sur le bouton gauche de la souris pour chaque point supplémentaire que vous souhaitez numériser ou utilisez la fonctionnalité de tracé automatique pour accélérer la numérisation. Vous pouvez basculer entre les outils de création linéaires Ajouter une entité et ceux courbes Ajouter une polyligne courbe ... pour créer une géométrie courbe composée. Delete ou Backspace supprime le dernier nœud ajouté. Lorsque vous avez terminé d’ajouter des points, cliquez avec le bouton droit de la souris n’importe où sur la zone de carte pour confirmer que vous avez terminé d’entrer la géométrie.
Note
Les géométries courbes sont stockées comme telles uniquement avec les fournisseurs de données compatibles
Bien que QGIS permette de numériser des géométries courbes dans n’importe quel format de données éditable, vous devez utiliser un fournisseur de données (par exemple PostGIS, GML ou WFS) qui prend en charge les courbes pour avoir des entités stockées comme courbes, sinon QGIS segmente les arcs circulaires. Le fournisseur de couches mémoires prend également en charge les courbes.
Astuce
Personnaliser le contour d’édition
Pendant la saisie d’un polygone, le contour d’édition élastique rouge par défaut peut masquer les entités sous-jacentes ou les endroits où vous souhaitez numériser un point. Cela peut être contourné en définissant une opacité inférieure (ou canal alpha) Couleur de remplissage dans le menu Paramètres -> Options -> Numérisation. Vous pouvez également éviter l’utilisation du contour d’édition en cochant Ne pas mettre à jour le contour d’édition lors de l’édition.
La fenêtre d’attribut apparaît, vous permettant d’entrer les informations pour la nouvelle entité. Figure_edit_2 montre les attributs d’une nouvelle rivière fictive en Alaska. Toutefois, dans l’onglet Numérisation dans le menu Paramètres -> Options, vous pouvez également activer:
 Supprimer les fenêtres d’avertissements lors de la création de chaque entité pour éviter leurs apparitions
Supprimer les fenêtres d’avertissements lors de la création de chaque entité pour éviter leurs apparitionsOu
 Réutiliser la dernière valeur attributaire saisie pour que les champs soient remplis automatiquement à l’ouverture du formulaire. il suffit de taper les valeurs modifiées.
Réutiliser la dernière valeur attributaire saisie pour que les champs soient remplis automatiquement à l’ouverture du formulaire. il suffit de taper les valeurs modifiées.
Figure Edit 2:
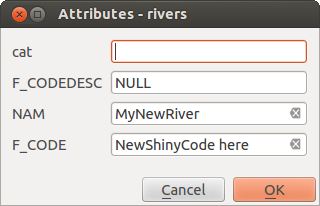
Fenêtre de saisie des attributs après avoir numérisé une nouvelle entité vecteur
Avec le bouton  Déplacer l’entité, vous pouvez déplacer des entités existantes.
Déplacer l’entité, vous pouvez déplacer des entités existantes.
Outil de noeud¶
Pour les couches shapefile ou MapInfo, ainsi que les tables SpatiaLite, PostgreSQL/PostGIS, MSSQL Spatial et Oracle Spatial, l’  outil de noeud fournit des capacités de manipulation de sommets des entités similaires à ceux de programmes de CAO. Il est possible de sélectionner plusieurs sommets à la fois et de les déplacer, les ajouter ou les supprimer. L’outil nœud fonctionne également avec la projection “à la volée” activée et prend en charge l’édition topologique. Cet outil est, contrairement à d’autres outils de QGIS, persistant, donc quand une opération est terminée, l’outil et la sélection restent actifs pour l’entité en cours.
outil de noeud fournit des capacités de manipulation de sommets des entités similaires à ceux de programmes de CAO. Il est possible de sélectionner plusieurs sommets à la fois et de les déplacer, les ajouter ou les supprimer. L’outil nœud fonctionne également avec la projection “à la volée” activée et prend en charge l’édition topologique. Cet outil est, contrairement à d’autres outils de QGIS, persistant, donc quand une opération est terminée, l’outil et la sélection restent actifs pour l’entité en cours.
Il est important de régler dans Préférences ‣  Options ‣ Numérisation ‣ le Rayon de recherche
Options ‣ Numérisation ‣ le Rayon de recherche  à un nombre supérieur à zéro. Sinon, QGIS ne sera pas capable de dire quel sommet est édité et affichera un avertissement.
à un nombre supérieur à zéro. Sinon, QGIS ne sera pas capable de dire quel sommet est édité et affichera un avertissement.
Astuce
Marqueurs de sommets
La version actuelle de QGIS propose trois types de marqueurs - un ‘Cercle semi-transparent’, une ‘Croix’ ou ‘Aucun’. Pour changer de style de marqueurs, allez dans  Options depuis le menu Préférences, cliquez sur l’onget Numérisation et sélectionnez le symbole voulu dans la liste déroulante.
Options depuis le menu Préférences, cliquez sur l’onget Numérisation et sélectionnez le symbole voulu dans la liste déroulante.
Opérations basiques¶
Commencez par cliquer sur le bouton  Outil de nœud puis sélectionnez une entité. Des petits carrés rouges apparaissent sur chaque sommet de cette entité, cela indique qu’elle est bien sélectionnée.
Outil de nœud puis sélectionnez une entité. Des petits carrés rouges apparaissent sur chaque sommet de cette entité, cela indique qu’elle est bien sélectionnée.
Sélectionner des sommets : La sélection se fait en cliquant directement sur un sommet, sur un segment pour en sélectionner les deux extrémités ou en dessinant un rectangle autour de quelques sommets. Quand un sommet est sélectionné, sa couleur devient bleue. Pour ajouter des sommet à une sélection, maintenez appuyée la touche
Ctrlet continuez la sélection. MaintenezCtrlappuyé en cliquant pour inverser l’état sélectionné ou désélectionné des sommets (les sommets non sélectionnés le deviendront et ceux qui l’étaient seront désélectionnés).Ajouter des sommets : Pour ajouter un sommet, double-cliquez simplement sur un segment, un nouveau sommet apparaîtra sur le segment proche du curseur. Notez que le sommet est créé sur le segment et pas forcément exactement à l’emplacement du curseur, il est donc peut-être nécessaire de le déplacer.
Suppression de sommets: Sélectionnez les sommets et cliquez sur la touche
Suppr. La suppression de tous les sommets d’une entité génère, si elle est compatible avec la source de données, une entité sans géométrie. Notez que cela ne supprime pas complètement l’entité, mais juste la partie géométrique; pour supprimer une entité, utilisez l’outil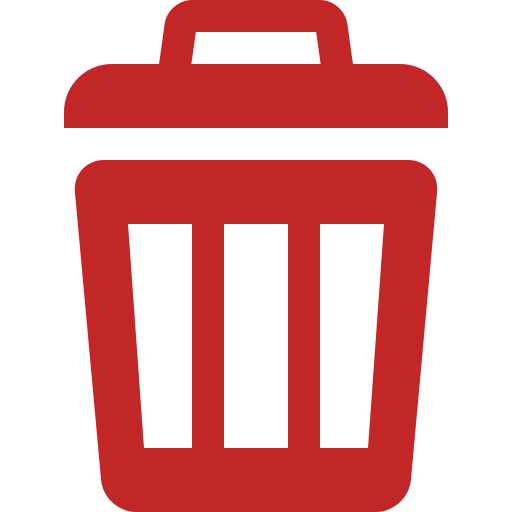 Supprimer les entités sélectionnées.
Supprimer les entités sélectionnées.Déplacer des sommets : Sélectionnez tous les sommets que vous voulez déplacer (en cliquant sur un sommet ou un segment), puis déplacez votre souris en maintenant le bouton appuyé. Tous les sommets bougeront dans la même direction que le curseur. Si l’accrochage est activé, la sélection complète peut sauter sur la ligne ou le sommet le plus proche du curseur.
Chaque changement effectué avec l’outil de nœud correspond à une entrée séparée du bouton Annuler. Rappelez-vous que toutes les manipulations supportent l’édition topologique, si elle est activée. La projection à la volée est également supportée. Enfin, l’outil de nœud affiche une info-bulle au passage de la souris sur un sommet afin de l’identifier.
Astuce
Déplacer les entités avec précision
L’outil  Déplacer l’entité ne permet pas actuellement d’accrocher les entités au cours du déplacement. Utilisez
Déplacer l’entité ne permet pas actuellement d’accrocher les entités au cours du déplacement. Utilisez  Outil de nœud, sélectionnez TOUS les sommets de l’entité, cliquez sur un sommet, faites-le glisser et accrochez-le à un sommet cible: l’entité entière est déplacée et accrochée à l’autre entité.
Outil de nœud, sélectionnez TOUS les sommets de l’entité, cliquez sur un sommet, faites-le glisser et accrochez-le à un sommet cible: l’entité entière est déplacée et accrochée à l’autre entité.
L’Éditeur de sommet¶
En activant Outil de nœud sur une une entité, QGIS ouvre le panneau Éditeur de sommets qui liste tous les sommets de l’entité avec leurs coordonnées x, y (z, m si applicable) et r (pour le Rayon, dans le cas d’une géométrie circulaire). Il suffit de sélectionner une ligne dans la table pour sélectionner le sommet correspondant dans le canevas de la carte et vice versa. Il suffit de modifier une coordonnée dans la table et votre position de sommet est mis à jour. Vous pouvez également sélectionner plusieurs lignes et les supprimer complètement.
Figure Edit 3:
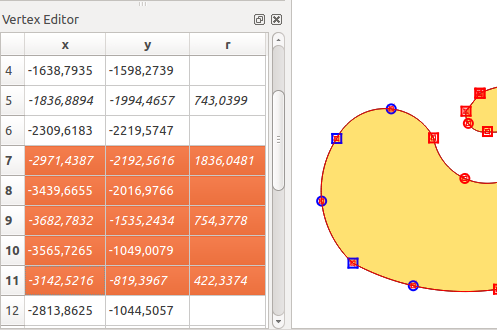
L’éditeur de sommets avec les nœuds sélectionnés
Couper, Copier et Coller des entités¶
Les entités sélectionnées peuvent être coupées, copiées et collées entre des couches d’un même projet QGIS, du moment que les couches de destination sont  Basculées en mode édition au préalable.
Basculées en mode édition au préalable.
Astuce
Transformer un polygone en ligne et vice-versa avec copier/coller
Copier une polyligne et la coller dans une couche de polygone: QGIS colle dans la couche cible un polygone dont la limite correspond à la géométrie fermée de l’entité polyligne. C’est un moyen rapide de générer des géométries différentes pour une même donnée.
Les entités peuvent également être collées dans des applications externes en tant que texte. C’est-à-dire que les attributs sont au format CSV et les géométries au format OGC Well-Known Text (WKT). Les entités WKT externes à QGIS peuvent également être collées dans une couche QGIS.
Comment utiliser copier-coller ? En fait, vous pouvez modifier plus d’une couche à la fois et copier / coller des entités entre les couches. Pourquoi faire cela? Imaginons que devions créer une nouvelle couche, mais avec seulement un ou deux lacs, et non les 5 000 de notre couche big_lakes. Nous pouvons créer un nouvelle couche et utiliser copier / coller pour générer les lacs dans cette nouvelle couche.
Comme exemple, nous allons copier quelques lacs dans une nouvelle couche :
Chargez la couche dont vous voulez copier des entités (couche source)
Chargez ou créez la couche sur laquelle vous voulez coller des entités (couche cible)
Lancez l’édition pour la couche cible
Assurez-vous que la couche source est active en cliquant dessus dans la légende
Utilisez l’outil
 Sélectionner les entités par zone ou un simple clic pour sélectionner la ou les entités de la couche source
Sélectionner les entités par zone ou un simple clic pour sélectionner la ou les entités de la couche sourceAssurez-vous que la couche cible est active en cliquant dessus dans la légende
Stoppez l’édition et sauvegardez les changements
Qu’arrive-t-il si les couches sources et cibles ont différents schémas de données (noms et type des champs différents) ? QGIS remplit ceux qui correspondent et ignore les autres. Si la copie des attributs ne vous intéresse pas, la façon dont vous définissez les champs et les types de données n’a pas d’importance. Si vous voulez être sûr que tout - l’entité et ses attributs - soit copié, assurez-vous que les schémas de données correspondent.
Note
Conformité des entités copiées
Si vos couches source et cible utilisent la même projection, les entités collées auront la même géométrie que dans la couche source. Cependant, si la couche cible n’a pas la même projection, QGIS ne peut garantir que les géométries seront identiques. Cela est simplement dû aux erreurs d’arrondissement faites lors de la conversion de projection.
Astuce
Copier une chaîne d’attribut dans une autre
Si vous avez créé une nouvelle colonne dans votre table attributaire avec un type ‘chaîne’ et que vous souhaitez copier les valeurs d’une autre colonne d’attribut qui a une longueur plus grande que la taille de la colonne, celle-ci sera étendue à la même longueur. Ceci est possible parce que le pilote GDAL Shapefile à partir de GDAL/OGR 1.10 sait auto-étendre des champs de type chaîne et entier pour s’adapter dynamiquement à la longueur des données insérées.
Supprimer les entités sélectionnées¶
Si nous voulons supprimer totalement une entité (attribut et géométrie), nous pouvons le faire en sélectionnant d’abord la géométrie à l’aide de la commande  Sélectionner les entités avec un rectangle ou un simple clic. La sélection peut également être effectuée à partir de la table des attributs. Une fois que vous avez fait la sélection, appuyez sur la touche
Sélectionner les entités avec un rectangle ou un simple clic. La sélection peut également être effectuée à partir de la table des attributs. Une fois que vous avez fait la sélection, appuyez sur la touche Suppr ou Backspace ou utilisez l’outil 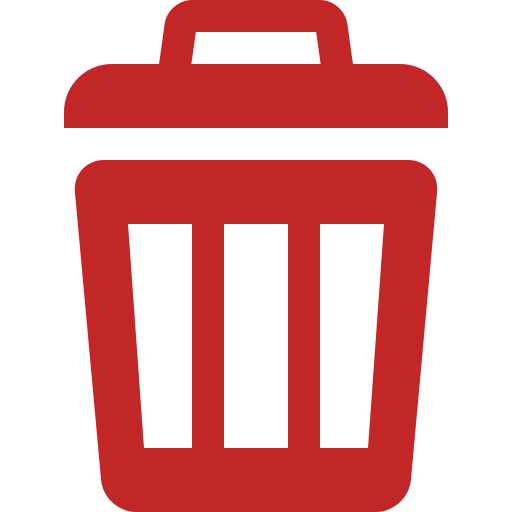 Supprimer les entités sélectionnées pour supprimer les entités. Plusieurs entités peuvent être supprimées à la fois.
Supprimer les entités sélectionnées pour supprimer les entités. Plusieurs entités peuvent être supprimées à la fois.
L’outil  Couper les entités de la barre d’outils numérisation peut également être utilisé pour supprimer des entités. Ceci supprime effectivement les entités et les place également dans un “presse-papier spatial”. Donc nous coupons les entités pour les supprimer et nous pouvons ensuite utiliser l’outil
Couper les entités de la barre d’outils numérisation peut également être utilisé pour supprimer des entités. Ceci supprime effectivement les entités et les place également dans un “presse-papier spatial”. Donc nous coupons les entités pour les supprimer et nous pouvons ensuite utiliser l’outil  Coller les entités pour les récupérer, nous donnant alors la capacité d’annuler une fois les changements. Couper, copier et coller fonctionnent sur les entités sélectionnées ce qui signifie que nous pouvons travailler sur plus d’un objet à la fois.
Coller les entités pour les récupérer, nous donnant alors la capacité d’annuler une fois les changements. Couper, copier et coller fonctionnent sur les entités sélectionnées ce qui signifie que nous pouvons travailler sur plus d’un objet à la fois.
Sauvegarder les couches éditées¶
Quand une couche est en mode édition, tous les changements sont stockés en mémoire par QGIS. Ils ne sont pas sauvegardés immédiatement dans la source de données ou sur le disque. Si vous voulez enregistrer les modifications sans quitter le mode d’édition, il faut cliquer sur le bouton  Enregistrer les modifications de la couche. Lorsque vous déactivez le mode édition en cliquant sur
Enregistrer les modifications de la couche. Lorsque vous déactivez le mode édition en cliquant sur  Basculer en mode édition (ou en fermant QGIS), il vous est demandé si vous souhaitez sauvegarder les changements ou les annuler.
Basculer en mode édition (ou en fermant QGIS), il vous est demandé si vous souhaitez sauvegarder les changements ou les annuler.
Si les changements ne peuvent pas être sauvés (par exemple à cause d’un disque plein ou des valeurs d’attributs dépassant la plage prévue), l’état de la mémoire de QGIS est préservé. Cela vous permet d’ajuster vos éditions et réessayer.
Astuce
Intégrité des données
Il est toujours bon de sauvegarder vos données sources avant de les éditer. Bien que les auteurs de QGIS aient fait tous les efforts possibles pour préserver l’intégrité de vos données, il n’y pas de garantie à cet égard.
Enregistrer plusieurs couches en même temps¶
Cette fonctionnalité permet la numérisation simultanée de plusieurs couches. Choisissez  Enregistrer les couches sélectionnées pour enregistrer toutes les modifications apportées dans plusieurs couches en même temps. Vous avez aussi la possibilité de
Enregistrer les couches sélectionnées pour enregistrer toutes les modifications apportées dans plusieurs couches en même temps. Vous avez aussi la possibilité de  Retourner à l’étape précédente sur la couche sélectionnée afin d’annuler la numérisation effectuée sur toutes les couches sélectionnées. Si vous souhaitez arrêter la modification des couches sélectionnées, l’option
Retourner à l’étape précédente sur la couche sélectionnée afin d’annuler la numérisation effectuée sur toutes les couches sélectionnées. Si vous souhaitez arrêter la modification des couches sélectionnées, l’option  Annuler sur la couche sélectionnée est le moyen le plus facile.
Annuler sur la couche sélectionnée est le moyen le plus facile.
Les mêmes fonctions sont disponibles pour l’édition de toutes les couches du projet.
Numérisation avancée¶
Tableau Numérisation avancée : barre d’outils de numérisation avancée pour les couches vectorielles
Annuler et refaire¶
Les outils  Annuler et
Annuler et  Refaire vous permettent d’annuler ou revenir sur un certain nombre d’opérations sur les données vectorielles. La vue de base est une fenêtre où toutes les opérations sont répertoriées (voir Figure_edit_4). Cette fenêtre n’est pas affichée par défaut, mais peut être affichée par un clic droit sur une barre d’outils puis en cochant Annuler/Refaire. L’outil est actif même quand la fenêtre n’est pas visible.
Refaire vous permettent d’annuler ou revenir sur un certain nombre d’opérations sur les données vectorielles. La vue de base est une fenêtre où toutes les opérations sont répertoriées (voir Figure_edit_4). Cette fenêtre n’est pas affichée par défaut, mais peut être affichée par un clic droit sur une barre d’outils puis en cochant Annuler/Refaire. L’outil est actif même quand la fenêtre n’est pas visible.
Figure Edit 4:
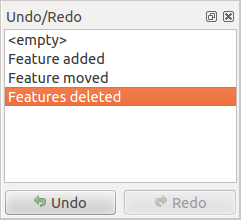
Outils Annuler et Refaire
Quand vous cliquez sur Annuler ou Ctrl+z (ou Cmd+z), l’état de toutes les entités et de leurs attributs retourne à l’état connu avant que l’opération annulée ait été appliquée. Les changements autres que les modifications classiques des vecteurs (par exemple des modifications effectuées par une extension) peuvent être ou ne pas être annulés, selon la manière dont ils ont été effectués.
Pour utiliser l’historique Annuler/Refaire, cliquez simplement sur une opération dans la liste de l’historique. Toutes les entités retrouveront leur état antérieur à cette opération.
Pivoter l’entité¶
Utilisez  Pivoter l’entité pour pivoter une ou plusieurs entités de la carte. Cliquez sur le bouton
Pivoter l’entité pour pivoter une ou plusieurs entités de la carte. Cliquez sur le bouton  Pivoter l’entité puis cliquez sur l’entité à pivoter. Soit vous cliquez sur la carte pour placer l’entité pivotée ou saisissez un angle de rotation dans le gadget de saisie de l’utilisateur. Si vous souhaitez pivoter plusieurs entités, il faut tous les sélectionner au préalable.
Pivoter l’entité puis cliquez sur l’entité à pivoter. Soit vous cliquez sur la carte pour placer l’entité pivotée ou saisissez un angle de rotation dans le gadget de saisie de l’utilisateur. Si vous souhaitez pivoter plusieurs entités, il faut tous les sélectionner au préalable.
Si vous activez l’outil avec des entités sélectionnées, son ou leur centroïde apparaît et sera le point d’ancrage pour la rotation. Si vous souhaitez déplacer ce point d’ancrage, appuyer sur la touche Ctrl et cliquez sur la carte pour le positionner.
Si vous appuyez sur la touche Shift avant de cliquer sur la carte, la rotation appliquée suivra un pas de 45 degrés, ce qui peut être modifié par la suite dans le gadget de saisie de l’utilisateur.
Pour annuler la rotation, vous devez cliquer sur le bouton  Pivoter l’entité.
Pivoter l’entité.
Simplifier l’entité¶
L’outil  Simplifier l’entité vous permet de réduire le nombre de sommets d’une entité, à condition que la géométrie reste valide. Avec l’outil, vous pouvez également simplifier de nombreuses entités à la fois ou des entités constituées de plusieurs parties.
Simplifier l’entité vous permet de réduire le nombre de sommets d’une entité, à condition que la géométrie reste valide. Avec l’outil, vous pouvez également simplifier de nombreuses entités à la fois ou des entités constituées de plusieurs parties.
D’abord, cliquez sur l’entité ou sélectionner les avec un rectangle. Une boîte de dialogue dans laquelle vous pouvez définir la tolérance en Unités de la carte, Unités de la couche ou Pixels apparaît et une copie colorée et simplifiée de l’entité, en utilisant la tolérance donnée, apparaît au-dessus. QGIS calcule la quantité de sommets pouvant être supprimés tout en maintenant la géométrie. Plus la tolérance est élevée, plus les nœuds peuvent être supprimés. Lorsque la géométrie prévue correspond à vos besoins, cliquez sur le bouton [OK]. La tolérance que vous avez utilisée sera enregistrée en quittant un projet ou en quittant une session d’édition. Vous pouvez donc revenir à la même tolérance la prochaine fois lors de la simplification d’une entité.
Pour annuler la simplification, vous devez cliquer sur l’icône  Simplifier l’entité.
Simplifier l’entité.
Ajouter une partie¶
Vous pouvez  Ajouter une partie à l’entité sélectionnée pour générer un objet multipoint, multiligne ou multipolygone. La nouvelle partie doit être numérisée en dehors de celle qui doit être préalablement sélectionnée.
Ajouter une partie à l’entité sélectionnée pour générer un objet multipoint, multiligne ou multipolygone. La nouvelle partie doit être numérisée en dehors de celle qui doit être préalablement sélectionnée.
 Ajouter une partie peut également être utilisé pour ajouter une géométrie à une entité sans géométrie. Tout d’abord, sélectionnez l’entité dans la table des attributs et numérisez la nouvelle géométrie avec l’outil Ajouter une partie.
Ajouter une partie peut également être utilisé pour ajouter une géométrie à une entité sans géométrie. Tout d’abord, sélectionnez l’entité dans la table des attributs et numérisez la nouvelle géométrie avec l’outil Ajouter une partie.
Effacer une partie¶
L’outil  Effacer une partie vous permet de Effacer une partie à partir de plusieurs entités (par exemple, pour supprimer des polygones d’une partir d’un multi-polygone). Cet outil fonctionne avec toutes les géométries multi-parties: point, ligne et polygone. En outre, il peut être utilisé pour supprimer totalement la composante géométrique d’une entité. Pour supprimer une partie, cliquez simplement dans la partie cible.
Effacer une partie vous permet de Effacer une partie à partir de plusieurs entités (par exemple, pour supprimer des polygones d’une partir d’un multi-polygone). Cet outil fonctionne avec toutes les géométries multi-parties: point, ligne et polygone. En outre, il peut être utilisé pour supprimer totalement la composante géométrique d’une entité. Pour supprimer une partie, cliquez simplement dans la partie cible.
Ajouter un anneau¶
Vous pouvez créer des polygones à trou en utilisant l’icône  Ajouter un anneau. Cela signifie qu’il est possible de dessiner des polygones à l’intérieur d’une zone existante et d’en faire des trous, seule la zone entre les limites externes des polygones sera conservée.
Ajouter un anneau. Cela signifie qu’il est possible de dessiner des polygones à l’intérieur d’une zone existante et d’en faire des trous, seule la zone entre les limites externes des polygones sera conservée.
Remplir l’anneau¶
Vous pouvez utiliser  Remplir l’anneau pour ajouter un anneau à un polygone et ajouter une nouvelle entité à la couche en même temps. À l’aide de cet outil, il vous suffit de numériser un polygone à l’intérieur de l’entité. Ainsi, vous n’avez pas besoin d’utiliser d’abord
Remplir l’anneau pour ajouter un anneau à un polygone et ajouter une nouvelle entité à la couche en même temps. À l’aide de cet outil, il vous suffit de numériser un polygone à l’intérieur de l’entité. Ainsi, vous n’avez pas besoin d’utiliser d’abord  Ajouter un anneau, puis
Ajouter un anneau, puis  Ajouter une entité.
Ajouter une entité.
Effacer un anneau¶
L’outil  Effacer un anneau vous permet de supprimer des anneaux dans un polygone existant, en cliquant à l’intérieur du trou. Cet outil ne fonctionne qu’avec des polygones et des multi-polygones. Il ne modifie rien quand il est utilisé sur un anneau extérieur du polygone.
Effacer un anneau vous permet de supprimer des anneaux dans un polygone existant, en cliquant à l’intérieur du trou. Cet outil ne fonctionne qu’avec des polygones et des multi-polygones. Il ne modifie rien quand il est utilisé sur un anneau extérieur du polygone.
Remodeler les entités¶
Il est possible de retoucher des lignes ou des polygones grâce à l’outil  Remodeler les entités. Vous pouvez changer la forme d’une ligne ou d’un polygone en traçant une nouvelle forme entre deux sommets, la modification viendra s’ajouter à l’existant ou le remplacer selon la taille de l’intervalle entre le premier sommet et celui clôturant le remodelage. Cette méthode convient pour remplacer de petites portions d’une entité, la ligne de remodelage n’est pas autorisée à croiser plusieurs anneaux de polygones, car cela générerait un polygone invalide.
Remodeler les entités. Vous pouvez changer la forme d’une ligne ou d’un polygone en traçant une nouvelle forme entre deux sommets, la modification viendra s’ajouter à l’existant ou le remplacer selon la taille de l’intervalle entre le premier sommet et celui clôturant le remodelage. Cette méthode convient pour remplacer de petites portions d’une entité, la ligne de remodelage n’est pas autorisée à croiser plusieurs anneaux de polygones, car cela générerait un polygone invalide.
Par exemple, vous pouvez modifier les limites d’un polygone avec cet outil. Tout d’abord, cliquez à l’intérieur du polygone près de la zone où vous souhaitez ajouter un nœud. Franchissez ensuite la limite et positionnez les nœuds à extérieur du polygone. Pour terminer cliquez à nouveau à l’intérieur du polygone. L’outil ajoute automatiquement un nœud à l’endroit où la ligne intersecte la limite du polygone. Il est possible également de supprimer des morceaux de polygones en commençant à l’extérieur du polygone puis en ajoutant des nœuds à l’intérieur et en terminant à l’extérieur par un clic droit.
Note
L’outil de remodelage peut altérer la position de départ d’un anneau polygonal ou d’une ligne close, le point “double” ne sera plus le même. Ce n’est pas un problème pour la plupart des applications, mais c’est quelque chose à considérer.
Décalage X,Y¶
L’outil  Décalage X,Y crée des lignes parallèles décalées. L’outil peut être appliqué à la couche éditée (les géométries sont modifiées) ou également aux couches d’arrière-plan (dans ce cas, il crée des copies des lignes / anneaux et les ajoute à la couche éditée). Il est donc idéal pour la création de couches de lignes décalées. La boîte de dialogue Entrée utilisateur s’affiche, indiquant la distance de déplacement.
Décalage X,Y crée des lignes parallèles décalées. L’outil peut être appliqué à la couche éditée (les géométries sont modifiées) ou également aux couches d’arrière-plan (dans ce cas, il crée des copies des lignes / anneaux et les ajoute à la couche éditée). Il est donc idéal pour la création de couches de lignes décalées. La boîte de dialogue Entrée utilisateur s’affiche, indiquant la distance de déplacement.
Pour créer un décalage sur une couche de linéaires, vous devez activer le mode édition puis activer l’outil  Décalage X,Y. Cliquez alors sur une entité pour la déplacer. Déplacez la souris et cliquez quand vous le souhaitez ou saisissez une distance. Vos modifications peuvent être sauvegardées en cliquant sur l’outil
Décalage X,Y. Cliquez alors sur une entité pour la déplacer. Déplacez la souris et cliquez quand vous le souhaitez ou saisissez une distance. Vos modifications peuvent être sauvegardées en cliquant sur l’outil  Enregistrer les modifications de la couche.
Enregistrer les modifications de la couche.
La boîte de dialogue des options de QGIS (Préférences, onglet Numérisation puis section Outil de décalage de courbe) vous permet de configurer les paramètres tels que Style de jointure, Segments de quadrant, Limite d’angle droit.
Séparer les entités¶
Vous pouvez diviser une entité en utilisant le bouton  Séparer les entités. Pour couper, dessinez une ligne en travers de l’entité avec cet outil et terminez avec un clic droit.
Séparer les entités. Pour couper, dessinez une ligne en travers de l’entité avec cet outil et terminez avec un clic droit.
Séparer les parties¶
Dans QGIS , il est possible de découper des parties d’une entité composée de plusieurs et donc d’en ajouter. Tracez simplement une ligne à travers des parties que vous souhaitez découper en utilisant l’outil  Séparer les parties.
Séparer les parties.
Fusionner les entités sélectionnées¶
L’outil  Fusionner les entités sélectionnées permet de fusionner plusieurs entités. Une boîte de dialogue vous permet de sélectionner la valeur à appliquer parmi les valeurs des entités sélectionnées ou de sélectionner une fonction (Minimum, Maximum, Médiane, Moyenne, Somme, Ignorer l’attribut) pour chaque colonne. Si les entités n’ont pas de frontière commune, un multi-polygone sera créé.
Fusionner les entités sélectionnées permet de fusionner plusieurs entités. Une boîte de dialogue vous permet de sélectionner la valeur à appliquer parmi les valeurs des entités sélectionnées ou de sélectionner une fonction (Minimum, Maximum, Médiane, Moyenne, Somme, Ignorer l’attribut) pour chaque colonne. Si les entités n’ont pas de frontière commune, un multi-polygone sera créé.
Fusionner les attributs des entités sélectionnées¶
L’outil  Fusionner les attributs des entités sélectionnées vous permet d’appliquer les mêmes attributs aux entités sans fusionner leurs géométries. Tout d’abord, sélectionnez plusieurs entités. Appuyez ensuite sur le bouton
Fusionner les attributs des entités sélectionnées vous permet d’appliquer les mêmes attributs aux entités sans fusionner leurs géométries. Tout d’abord, sélectionnez plusieurs entités. Appuyez ensuite sur le bouton  Fusionner les attributs des entités sélectionnées. QGIS vous demande maintenant quelles valeurs d’attributs doivent être appliquées à tous les objets sélectionnés. En validant, tous les objets sélectionnés auront les mêmes valeurs d’attribut.
Fusionner les attributs des entités sélectionnées. QGIS vous demande maintenant quelles valeurs d’attributs doivent être appliquées à tous les objets sélectionnés. En validant, tous les objets sélectionnés auront les mêmes valeurs d’attribut.
Rotation des symboles de point¶
L’outil  Rotation des symboles de points vous permet de changer l’orientation des symboles de point dans la carte. Vous devez définir une colonne de la table d’attributs comme champ de rotation dans le menu Avancé de l’onglet Style des Propriétés de la couche de points. De même vous devez aller dans ‘Symbole SVG’ et choisir Source de définition des propriétés. Cochez la case Angle et choisissez le champ de rotation. Sans ces paramètres, l’outil est inactif.
Rotation des symboles de points vous permet de changer l’orientation des symboles de point dans la carte. Vous devez définir une colonne de la table d’attributs comme champ de rotation dans le menu Avancé de l’onglet Style des Propriétés de la couche de points. De même vous devez aller dans ‘Symbole SVG’ et choisir Source de définition des propriétés. Cochez la case Angle et choisissez le champ de rotation. Sans ces paramètres, l’outil est inactif.
Figure Edit 5:
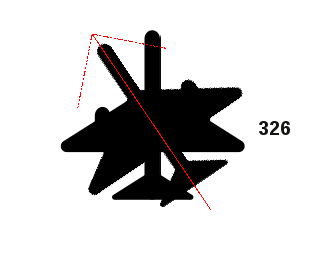
Rotation des symboles de point
Pour changer l’orientation, sélectionnez une entité ponctuelle sur le canevas et faite là tourner en gardant le bouton gauche de votre souris appuyé. Une flèche rouge avec la valeur de rotation est visible (voir Figure_edit_5). Lorsque vous relâchez le bouton, la valeur sera mise à jour dans la table attributaire.
Note
Si vous gardez la touche Ctrl enfoncée, la rotation se fera par palier de 15 degrés.
Tracé automatique¶
En général, lorsque vous utilisez des outils digitalisation (ajouter une entité, ajouter une partie, ajouter un anneau, la reformater et la fractionner), vous devez cliquer sur chaque sommet de l’entité.
En utilisant le mode de traçage automatique, vous pouvez accélérer le processus de numérisation. Activez l’outil  Activer le tracé en appuyant sur l’icône ou en appuyant sur la touche
Activer le tracé en appuyant sur l’icône ou en appuyant sur la touche T et accrochez-vous à un sommet ou un segment d’une entité sur laquelle vous voulez vous appuyer. Déplacez la souris sur un autre sommet ou segment auquel vous voulez vous accrocher et au lieu d’une ligne droite habituelle, la trace de numérisation représente le chemin depuis le dernier point que vous avez cliqué jusqu’à la position actuelle. QGIS utilise en réalité la topologie des entités sous-jacentes pour construire le tracé le plus court entre les deux points. Cliquez et QGIS place les sommets intermédiaires de ce tracé. Vous n’avez donc plus besoin de placer manuellement tous les sommets pendant la numérisation.
Le tracé automatique requiert que l’accrochage soit activé sur des couches pour créer le tracé. Vous devriez également vous accrocher à un vertex ou un segment existant lors de la numérisation pour vous assurer que les deux noeuds peuvent être reliés topologiquement suivant des dispositifs existants, autrement QGIS est incapable de les relier et trace ainsi une ligne droite simple.
Note
Ajustez l’échelle de la carte ou les paramètres d’accrochage pour un traçage optimal
S’il y a trop d’entités dans le canevas de la carte, le traçage est désactivé pour éviter une préparation de la structure de traçage potentiellement longue et une surcharge de mémoire importante. Après avoir zoomé ou désactivé certaines couches, le traçage est de nouveau activé.
Astuce
Activer ou désactiver rapidement le traçage automatique en appuyant sur la touche T
En appuyant sur la touche T, le traçé automatique peut être activé / désactivé à tout moment lors de la numérisation d’une entité, il est donc possible de numériser certaines parties de l’entité avec le traçage activé et d’autres parties avec le traçage désactivé. Les outils se comportent comme d’habitude lorsque le traçage est désactivé.
Le panneau Numérisation avancée¶
Lors de la saisie de nouvelles géométries ou de parties de géométries vous avez aussi la possibilité d’utiliser le panneau de Numérisation avancée. Vous pouvez numériser des lignes exactement parallèles ou à un angle spécifié ou bloquer les lignes dans une orientation spécifique. En outre vous pouvez entrer directement les coordonnées de sorte que vous pouvez définir précisément votre géométrie.
Figure Advanced Edit 1:
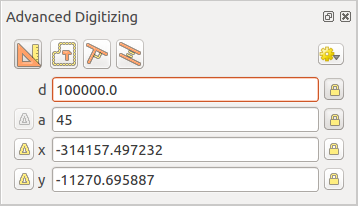
Le panneau Numérisation avancée
Note
Les outils ne sont pas disponibles si la vue de la carte est en coordonnées géographiques.
Créer de nouvelles couches vecteur¶
QGIS vous permet de créer de nouvelles couches Shapefile, SpatialLite, GPS et couches en mémoire temporaire. La création d’une nouvelle couche GRASS est supportée avec l’extension GRASS. Merci de vous référez à la section Création d’une nouvelle couche vectorielle GRASS pour plus d’informations sur la création de couches vectorielles GRASS.
Créer une nouvelle couche Shapefile¶
Pour créer une nouvelle couche shapefile à éditer, allez dans le menu Créer une couche ‣  Nouvelle couche Shapefile... du menu Couche. La fenêtre Nouvelle couche vecteur apparaitra telle que montrée dans Figure_edit_6. Choisissez le type de géométrie de la couche (point, ligne ou polygone) et le SCR (système de coordonnées de référence).
Nouvelle couche Shapefile... du menu Couche. La fenêtre Nouvelle couche vecteur apparaitra telle que montrée dans Figure_edit_6. Choisissez le type de géométrie de la couche (point, ligne ou polygone) et le SCR (système de coordonnées de référence).
Notez que QGIS ne gère pas encore la création d’entité 2.5D (c’est.-à-dire des entités avec des coordonnées X, Y, Z).
Figure Edit 6:
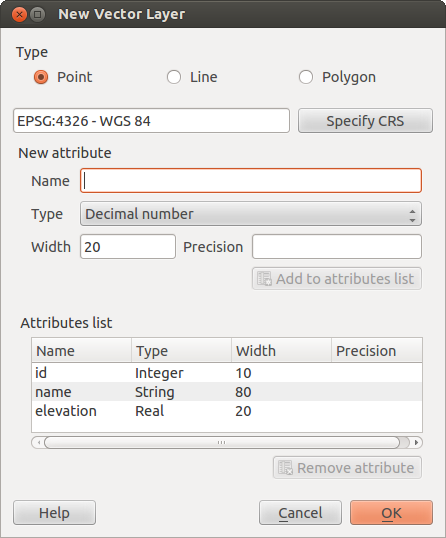
Fenêtre de création d’une nouvelle couche Shapefile
Pour terminer la création de la nouvelle couche, ajouter les attributs désirés en cliquant sur le bouton [Ajouter à la liste d’attributs] après avoir spécifié le nom et le type de chaque attribut. Un attribut ‘id’ est proposé par défaut et peut être supprimé. Seuls les attributs de type Nombre décimal  , Nombre entier
, Nombre entier  , Données texte
, Données texte  et Date
et Date  sont gérés. De plus, selon le type d’attribut vous pouvez définir la largeur et la précision de la nouvelle colonne. Une fois satisfait de vos attributs, cliquez sur [OK] et donnez un nom pour le shapefile. QGIS va automatiquement ajouter l’extension
sont gérés. De plus, selon le type d’attribut vous pouvez définir la largeur et la précision de la nouvelle colonne. Une fois satisfait de vos attributs, cliquez sur [OK] et donnez un nom pour le shapefile. QGIS va automatiquement ajouter l’extension .shp au nom que vous lui avez spécifié. Une fois la couche créée, elle sera ajoutée à la carte et vous pourrez l’éditer de la manière décrite dans la section Numériser une couche existante ci-dessus.
Créer une nouvelle couche SpatiaLite¶
Pour créer une nouvelle couche SpatiaLite à éditer, allez dans le menu Créer une couche ‣  Nouvelle couche SpatiaLite... du menu Couche. La fenêtre Nouvelle couche SpatiaLite apparaitra telle que montrée dans Figure_edit_7.
Nouvelle couche SpatiaLite... du menu Couche. La fenêtre Nouvelle couche SpatiaLite apparaitra telle que montrée dans Figure_edit_7.
Figure Edit 7:
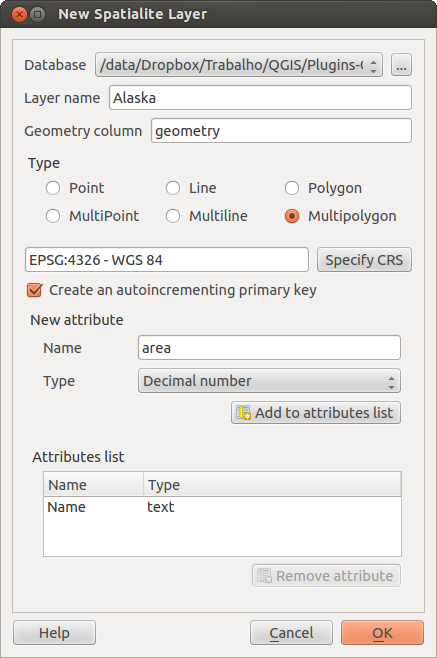
Fenêtre de création d’une nouvelle couche SpatiaLite
La première étape est de sélectionner une base SpatiaLite existante ou d’en créer une nouvelle en utilisant le bouton  à droite de la liste des bases de données. Donnez un nom à la nouvelle couche, choisissez un type puis un SCR avec [Spécifier le SCR]. Si besoin, vous pouvez cocher
à droite de la liste des bases de données. Donnez un nom à la nouvelle couche, choisissez un type puis un SCR avec [Spécifier le SCR]. Si besoin, vous pouvez cocher  Créer une clé primaire autoincrémentée.
Créer une clé primaire autoincrémentée.
Pour définir une table attributaire, ajoutez les noms des colonnes avec leur type de données et cliquez sur le bouton [Ajouter à la liste d’attribut]. Lorsque la liste d’attributs est terminée, cliquez sur [OK]. QGIS ajoutera automatiquement cette nouvelle couche à la légende où vous pourrez l’éditer comme indiquée dans la section Numériser une couche existante ci-dessus.
D’autres opérations de gestion des couches SpatiaLite peuvent être effectuées via DB Manager. Voir Extension DB Manager.
Créer une nouvelle couche GPS¶
Pour créer un nouveau fichier GPX, vous devez d’abord charger l’extension GPS. Extension‣  Installer/Gérer les extensions ouvre la fenêtre Gestionnaire d’extensions. Activez la case
Installer/Gérer les extensions ouvre la fenêtre Gestionnaire d’extensions. Activez la case  Outils GPS.
Outils GPS.
Lorsque cette extension est chargée, choisissez Créer une couche ‣  Créer une nouvelle couche GPS du menu Couche. Dans la fenêtre Sauvegarder le fichier GPS sous ..., vous pouvez choisir où enregistrer la nouvelle couche GPS.
Créer une nouvelle couche GPS du menu Couche. Dans la fenêtre Sauvegarder le fichier GPS sous ..., vous pouvez choisir où enregistrer la nouvelle couche GPS.
Créer une nouvelle couche en mémoire temporaire¶
Des couches vides en mémoire temporaire peuvent être définies en utilisant le menu Couche ‣ Créer une couche ‣ Nouvelle couche en mémoire temporaire. Ici vous pouvez même créer des couches  Multipoint,
Multipoint,  Multi-ligne et
Multi-ligne et  Multipolygone,
Multipolygone,  Point,
Point,  Ligne et
Ligne et  Polygone. Les couches en mémoire temporaire ne sont pas sauvegardées et seront supprimées à la fermeture de QGIS. Voir aussi Coller dans une nouvelle couche.
Polygone. Les couches en mémoire temporaire ne sont pas sauvegardées et seront supprimées à la fermeture de QGIS. Voir aussi Coller dans une nouvelle couche.


