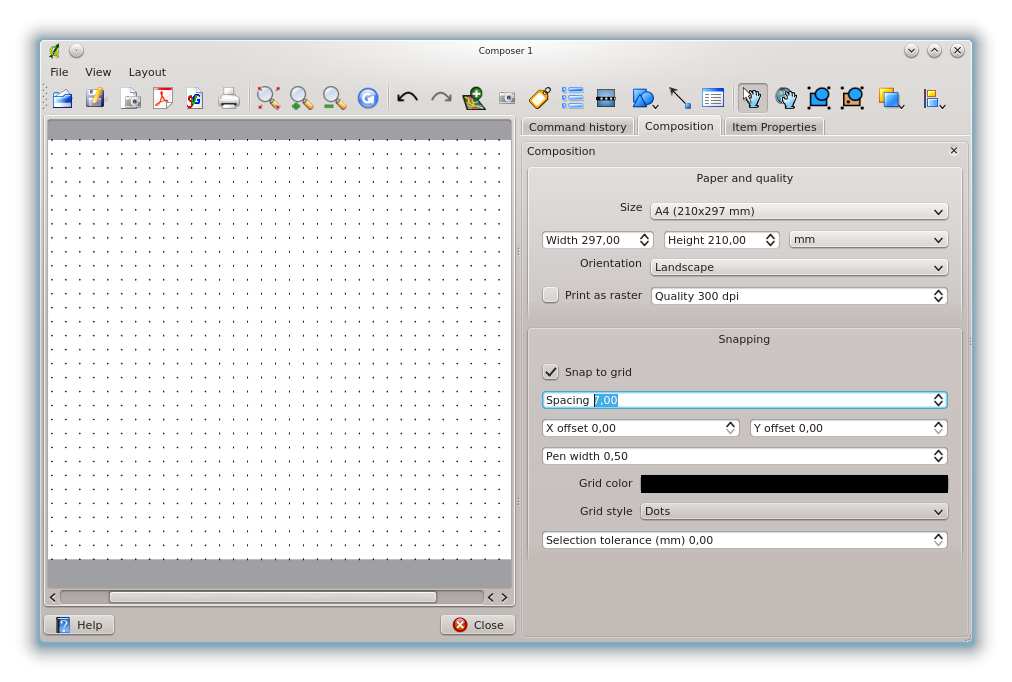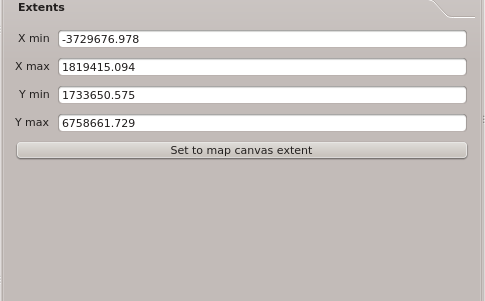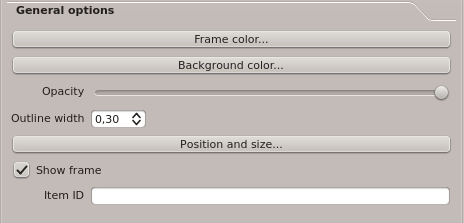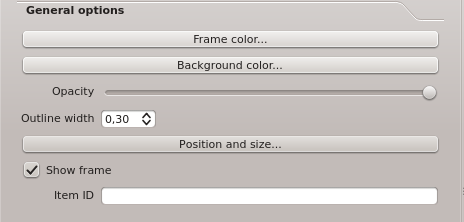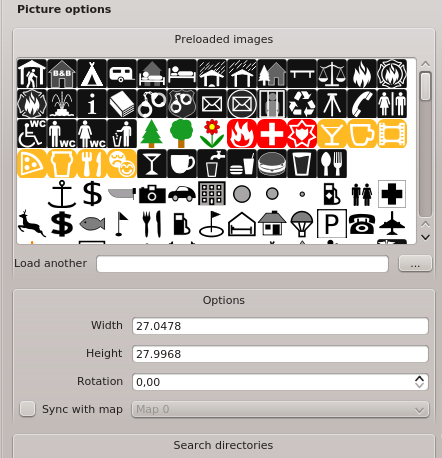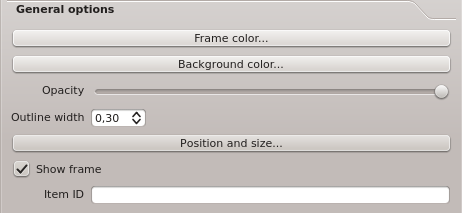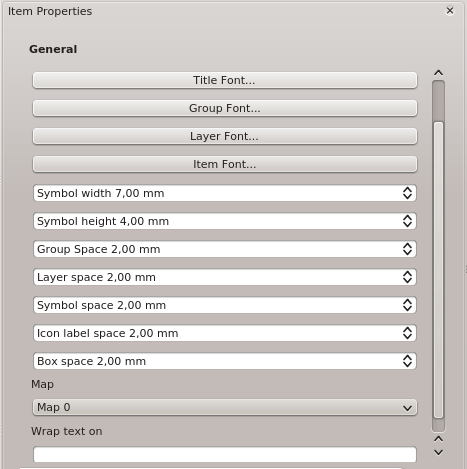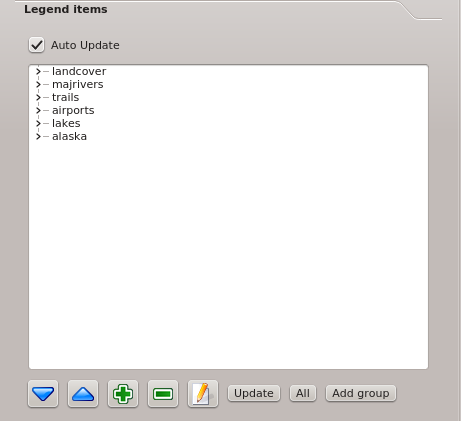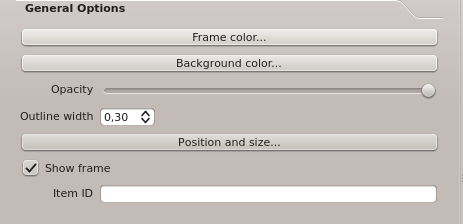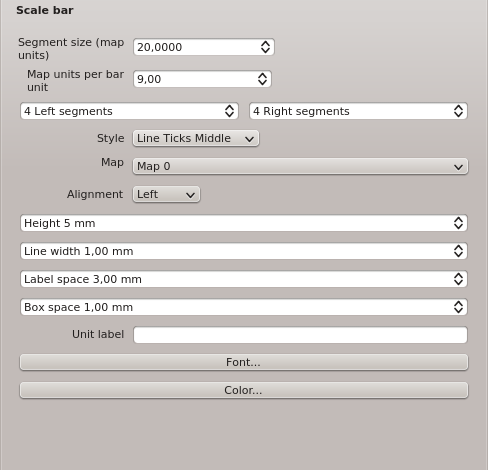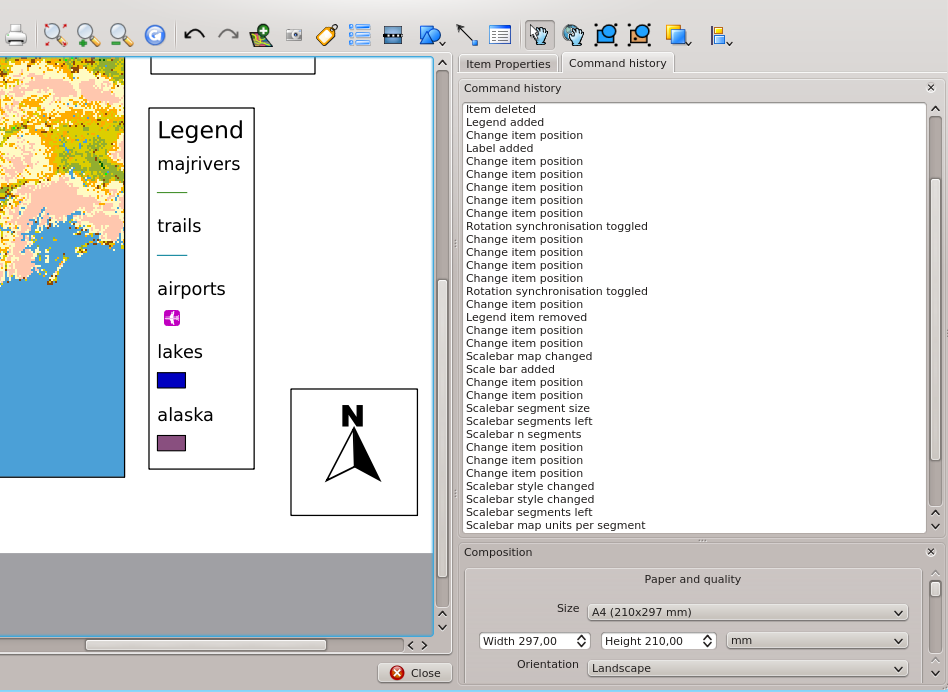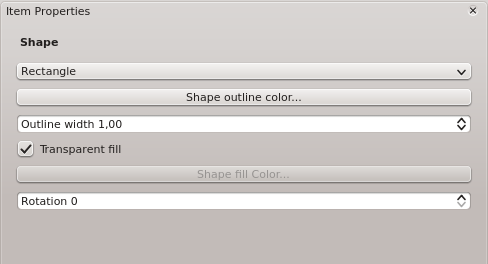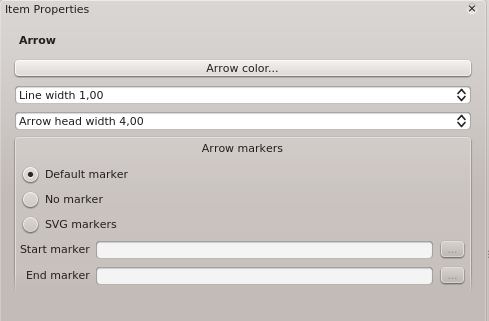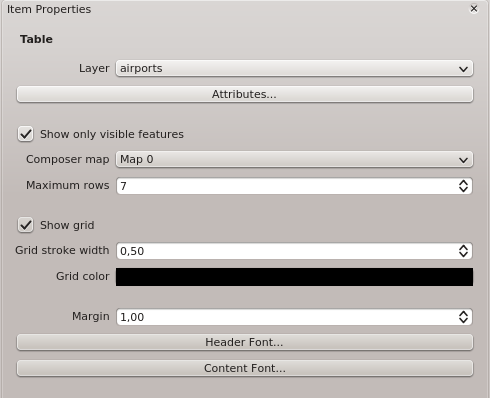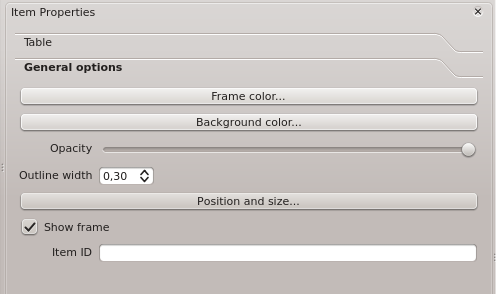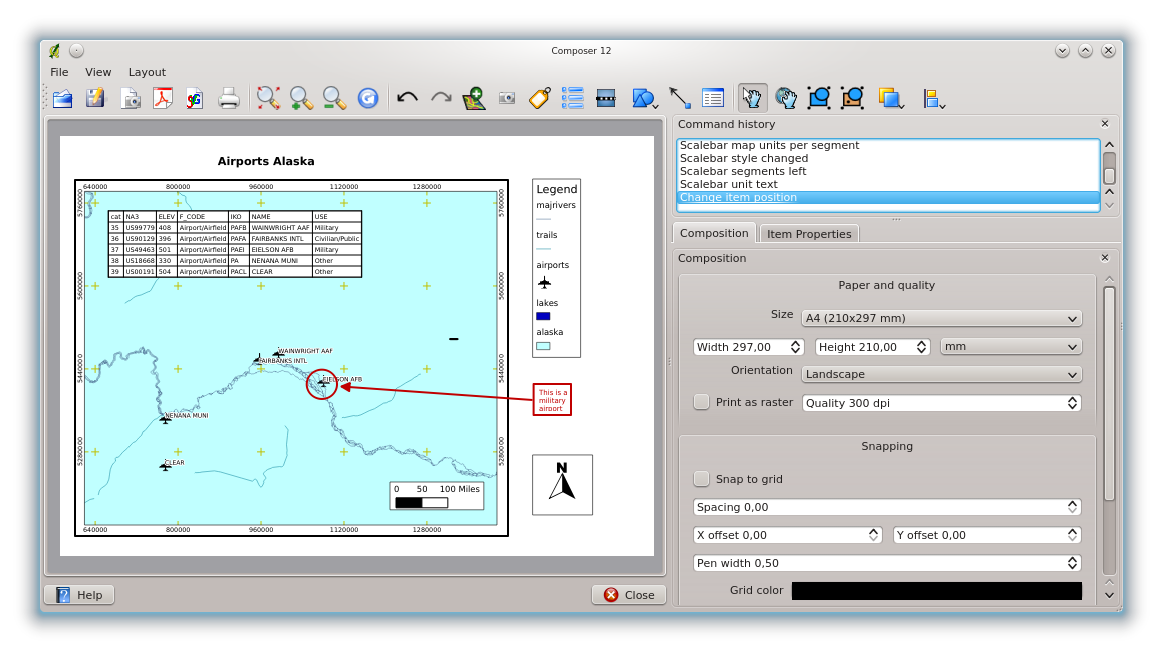Компоновщик карты¶
Компоновщик карты обеспечивает широкие возможности для подготовки макета карты и его печати. Он позволяет добавлять следующие элементы: карта QGIS, легенда, масштабная линейка, изображения, фигуры, стрелки и текстовые блоки. При создании макета доступно изменение размеров, группировка, выравнивание и изменение положения каждого элемента, а также настройка их свойств. Готовый макет можно распечатать или экспортировать в растровое изображение, форматы Postscript, PDF или SVG (экспорт в SVG поддерживается, но может работать некорректно с некоторыми последними версиями Qt4. Необходимо самостоятельно проверить это на своей системе). Кроме того, макет можно сохранить как шаблон и использовать его повторно в другой сессии. Полный перечень инструментов Компоновщика приведен в таблице table_composer_1:
Таблица Composer 1: Инструменты Компоновщика карты
Все инструменты Компоновщика карты доступны через меню и кнопки на панели инструментов. Панель инструментов можно скрыть или отобразить, наведя мышку на панель и нажав правую кнопку.
Открытие новой компоновки¶
Прежде чем начать работать с компоновкой карты, необходимо загрузить несколько растровых или векторных слоёв в QGIS и настроить их свойства удобным для себя образом. После того, как все отрисовывается и выглядит так, как требуется, нажмите на кнопку  Создать макет на панели инструментов или выберите Файл ‣
Создать макет на панели инструментов или выберите Файл ‣  Создать макет.
Создать макет.
Использование компоновщика карт¶
Открыв компоновку, вы увидите пустой лист, на который можно добавить загруженную в QGIS карту, легенду, масштабную линейку, изображения, фигуры, стрелки и текст. На рисунке Figure_composer_1 показан начальный вид компоновщика с включенным режимом  Прилипать к сетке но без каких-либо элементов.
Прилипать к сетке но без каких-либо элементов.
Figure Composer 1:
В окне компоновщика есть три вкладки:
На вкладке Макет можно настроить размер и ориентацию бумаги, задать качество печати в dpi и активировать прилипание к сетке с заданным шагом. Обратите внимание, что функция
 Прилипать к сетке работает только тогда, когда шаг сетки > 0. Здесь же можно активировать опцию
Прилипать к сетке работает только тогда, когда шаг сетки > 0. Здесь же можно активировать опцию  Печатать как растр. Это значит, что все элементы будут растеризованы перед печатью или при сохранении в Postscript или PDF.
Печатать как растр. Это значит, что все элементы будут растеризованы перед печатью или при сохранении в Postscript или PDF.Вкладка Свойства элемента служит для отображения свойств выделенного элемента. Для выделения элемента (например, легенды, масштабной линейки или текста) нажмите кнопку
 Выбрать/переместить элемент. Затем перейдите на вкладку Элемент и настройте свойства выделенного элемента.
Выбрать/переместить элемент. Затем перейдите на вкладку Элемент и настройте свойства выделенного элемента.Вкладка История команд отображает историю всех изменений, сделаных в макете. Здесь можно как отменить сделанные изменения, так и повторить ранее отмененные действия.
На компоновку можно добавить несколько элементов. Также, в пределах одной компоновки, можно иметь более одной карты, легенды или масштабной линейки. Каждый элемент имеет свои настройки и, в случае карты, свой охват. Удалять элементы компоновки можно при помощи клавиш Delete и Backspace.
Добавление карты QGIS на компоновку¶
Для добавления карты QGIS, нажмите на кнопку  Добавить карту в панели инструментов компоновщика и, зажав левую кнопку мыши, протяните курсор, нарисовав прямоугольник на листе компоновки. Добавленная карта может отображаться в одном из трех режимов, выбрать которые можно на вкладке Свойства элемента при выделенной карте:
Добавить карту в панели инструментов компоновщика и, зажав левую кнопку мыши, протяните курсор, нарисовав прямоугольник на листе компоновки. Добавленная карта может отображаться в одном из трех режимов, выбрать которые можно на вкладке Свойства элемента при выделенной карте:
Прямоугольник является режимом по умолчанию. Отображается пустой прямоугольник с текстом «Место изображения карты».
Кэш отрисовывает карту в текущем разрешении экрана. При выполнении масштабирования в окне компоновщика, карта не перерисовывается, но само изображение масштабируется.
Отрисовка выбор этого режима означает, что при выполнении масштабирования в окне компоновщика карта будет перерисовываться, но с целью экономии места только до максимального разрешения.
Кэш является режимом по умолчанию для всех только что добавленных карт.
Изменить размер карты можно, выделив ее при помощи инструмента  Выбрать/переместить элемент, и переместив один из голубых маркеров, находящихся в углах. Изменить другие свойства выделенной карты можно на вкладке Свойства элемента.
Выбрать/переместить элемент, и переместив один из голубых маркеров, находящихся в углах. Изменить другие свойства выделенной карты можно на вкладке Свойства элемента.
Для перемещения слоев внутри карты выделите её, затем нажмите на кнопку  Переместить содержимое элемента и перемещайте слои внутри объекта, зажав левую кнопку мыши. После того, как элемент расположен в нужном месте, можно зафиксировать его положение на листе компоновки. Выделите элемент и нажмите правую кнопку мыши, чтобы
Переместить содержимое элемента и перемещайте слои внутри объекта, зажав левую кнопку мыши. После того, как элемент расположен в нужном месте, можно зафиксировать его положение на листе компоновки. Выделите элемент и нажмите правую кнопку мыши, чтобы ![]() заблокировать положение элемента, повторное нажатие разблокирует элемент. Кроме того, можно заблокировать элементы внутри самой карты активировав настройку
заблокировать положение элемента, повторное нажатие разблокирует элемент. Кроме того, можно заблокировать элементы внутри самой карты активировав настройку  Заблокировать слои для этой карты в разделе Карта вкладки Свойства элемента.
Заблокировать слои для этой карты в разделе Карта вкладки Свойства элемента.
Примечание
QGIS может отображать в макете подписи, созданные новым модулем подписывания, но они некорректно масштабируются. Поэтому иногда требуется переключаться на стандартный режим подписывания объектов.
Свойства карты — диалоги Карта и Границы¶
Диалог Карта
Диалог Карта вкладки Свойства элемента состоит из следующих разделов (см. figure_composer_2):
Figure Composer 2:
В разделе Предпросмотр установливаются режимы предпросмотра «Прямоугольник», «Кэш» и «Отрисовка», как описано выше. Для применения изменений необходимо нажать кнопку [Обновить].
В разделе Карта можно изменять размер элемента Карта путём редактирования ширины и высоты или масштаба. Поле Вращение
 позволяет поворачивать содержимое карты по часовой стрелке, значения угла задаются в градусах. Обратите внимение, что фреймы с системой координат по умолчанию добавляются со значением 0. Здесь же можно активировать флажки
позволяет поворачивать содержимое карты по часовой стрелке, значения угла задаются в градусах. Обратите внимение, что фреймы с системой координат по умолчанию добавляются со значением 0. Здесь же можно активировать флажки  Заблокировать слои для этой карты и
Заблокировать слои для этой карты и  Включить экранные элементы оформления карты.
Включить экранные элементы оформления карты.
Если внешний вид карты в главном окне QGIS был изменён в результате масштабирования или перемещения, либо из-за изменения свойств векторных или растровых слоёв, обновить карту в окне компоновки можно, выделив её и нажав на кнопку [Обновить].
Диалог Границы
В диалоге Границы есть разделы (см. рисунок figure_composer_3):
Figure Composer 3:
Раздел Границы карты позволяет указать границы карты, задавая максимальное и минимальное значения для Y и X или нажав кнопку [Взять с экрана].
Если внешний вид карты в главном окне QGIS был изменён в результате масштабирования или перемещения, либо из-за изменения свойств векторных или растровых слоёв, обновить карту в окне компоновки можно, выделив её и нажав на кнопку [Обновить] на вкладке Свойства элемента (см. рисунок figure_composer_2 a)).
Свойства карты — диалоги Сетка и Общие параметры¶
Диалог Сетка
Диалог Сетка предназначен для настройки координатной сетки (см. рисунок Figure_composer_4):
Figure Composer 4:
Флажок
 Включить сетку? позволяет наложить сетку на карту. Сетка может быть в виде линий или в виде перекрестий. Также можно задать интервал сетки по X и по Y, смещение по X и по Y, размер перекрестия или толщину линии.
Включить сетку? позволяет наложить сетку на карту. Сетка может быть в виде линий или в виде перекрестий. Также можно задать интервал сетки по X и по Y, смещение по X и по Y, размер перекрестия или толщину линии.Активация флажка
 Включить аннотацию добавит координаты к рамке карты. Аннотация может выводиться за рамкой карты или внутри нее. Выводить аннотации можно горизонтально, вертикально, горизонтально и вертикально или по направлению рамки. И, наконец, можно задать цвет сетки, шрифт для аннотации, отступ аннотации от рамки и желаемую точность выводимых координат.
Включить аннотацию добавит координаты к рамке карты. Аннотация может выводиться за рамкой карты или внутри нее. Выводить аннотации можно горизонтально, вертикально, горизонтально и вертикально или по направлению рамки. И, наконец, можно задать цвет сетки, шрифт для аннотации, отступ аннотации от рамки и желаемую точность выводимых координат.
Диалог Общие параметры
Диалог Общие параметры используется для настройки внешнего вида элемента (см. рисунок Figure_composer_5):
Figure Composer 5:
Здесь можно задать цвет и толщину обводки элемента, установить цвет фона и степень непрозрачности карты. Кнопка [Положение] открывает диалог Положение элемента, где можно задать положение карты используя точки привязки или координаты. Здесь же можно включить или выключить отображение рамки элемента при помощи флажка
 Включить рамку. Поле Идентификатор элемента используется для установки связи между элементами макета.
Включить рамку. Поле Идентификатор элемента используется для установки связи между элементами макета.
Добавление других элементов к компоновке¶
Кроме добавления карты QGIS на компоновку можно добавлять, размещать, передвигать и настраивать легенду, масштабную линейку, изображения и текст.
Свойства текста — диалоги Текст и Общие параметры¶
Для добавления текста нажмите на кнопку  Добавить текст, поместите указатель мыши в нужное место компоновки и нажмите левую кнопку мыши. Изменить свойства текстового блока можно на вкладке Свойства элемента.
Добавить текст, поместите указатель мыши в нужное место компоновки и нажмите левую кнопку мыши. Изменить свойства текстового блока можно на вкладке Свойства элемента.
Диалог Текст
Диалог Текст предназначен для управления свойствами текстовых подписей:
Figure Composer 6:
Диалог Текст позволяет добавить текстовые метки к компоновке. Здесь можно задать выравнивание по горизонтали и вертикали, указать используемый шрифт и его цвет, а также задать размер полей в мм.
Диалог Общие параметры
Диалог Общие параметры поможет вам если надо:
Figure Composer 7:
настроить цвет и толщину рамки элемента, задать цвет фона и степень непрозрачности. Нажатием на кнопку [Положение] вызывается окно Положение элемента, в котором настраивается положение текста по точкам привязки или по координатам. Здесь же можно включить или выключить отображение рамки элемента при помощи флажка
 Включить рамку. Поле Идентификатор элемента используется для установки связи с другими элементами макета.
Включить рамку. Поле Идентификатор элемента используется для установки связи с другими элементами макета.
Свойства изображения — диалоги Параметры изображения и Общие параметры¶
Для добавления изображения нажмите на кнопку  Добавить изображение, поместите курсор в нужное место компоновки и нажмите левую кнопку мыши, при необходимости настройте внешний вид на вкладке Свойства элемента.
Добавить изображение, поместите курсор в нужное место компоновки и нажмите левую кнопку мыши, при необходимости настройте внешний вид на вкладке Свойства элемента.
Диалог Параметры изображения
Диалог Параметры изображения состоит из следующих разделов (см. рисунок figure_composer_5 a):
Figure Composer 8:
В поле Загруженные изображения показываются все изрображения, который удалось найти в заданых каталогах.
Раздел Параметры показывает текущее изображение и позволяет задать его ширину, высоту и угол поворота по часовой стрелке. Также можно указать свой путь к файлам SVG. Установка флажка
 Синхронизировать с картой синхронизирует поворот изображения на карте QGIS (например, повёрнутый указатель севера) с соответствующим изображением в компоновке.
Синхронизировать с картой синхронизирует поворот изображения на карте QGIS (например, повёрнутый указатель севера) с соответствующим изображением в компоновке.В разделе Искать в каталогах добавляются и удаляются каталоги с изображениями в формате SVG.
Диалог Общие параметры
Используя диалог Общие параметры вы можете:
Figure Composer 9:
настроить цвет и толщину рамки элемента, задать цвет фона и степень непрозрачности. Нажатием на кнопку [Положение] вызывается окно Положение элемента, в котором настраивается положение текста по точкам привязки или по координатам. Здесь же можно включить или выключить отображение рамки элемента при помощи флажка
 Включить рамку. Поле Идентификатор элемента используется для установки связи с другими элементами макета.
Включить рамку. Поле Идентификатор элемента используется для установки связи с другими элементами макета.
Свойства легенды — диалоги Общие, Элементы легенды и Общие параметры¶
Для добавления легенды нажмите кнопку  Добавить легенду, поместите указатель мыши в нужное место компоновки и нажмите левую кнопку мыши. Настроить внешний вид нового элемента можно на вкладке Свойства элемента.
Добавить легенду, поместите указатель мыши в нужное место компоновки и нажмите левую кнопку мыши. Настроить внешний вид нового элемента можно на вкладке Свойства элемента.
Диалог Общие
Диалог Общие используется для настройки внешнего вида легенды (см. рисунок figure_composer_10):
Figure Composer 10:
Здесь можно изменить заголовок легенды. Доступно изменение шрифта заголовка, группы и слоя. Пользователь может изменять ширину и высоту знаков, добавлять группы, знаки, подписи и изменять отступы элементов. Начиная с QGIS 1.8.0 можно указывать символ, по которому будет выполнен разрыв строки.
Диалог Элементы легенды
Вид отдельного элемента легенды настраивается в диалоге Элементы легенды (см. рисунок figure_composer_11):
Figure Composer 11:
В этом окне перечислены все элементы легенды и здесь можно изменять их порядок, редактировать имена слоев, удалять и восстанавливать элементы списка. Нажатие на кнопку [Обновить] после изменения символики в главном окне QGIS применит эти изменения к элементам легенды в окне компоновщика. Порядок элементов может быть изменен кнопками [Вверх] и [Вниз] или путём перетаскивания элементов в списке.
Диалог Общие параметры
Настройки в диалоге Общие параметры задают общий вид элемента компоновки (см. рисунок figure_composer_12):
Figure Composer 12:
настроить цвет и толщину рамки элемента, задать цвет фона и степень непрозрачности. Нажатием на кнопку [Положение] вызывается окно Положение элемента, в котором настраивается положение текста по точкам привязки или по координатам. Здесь же можно включить или выключить отображение рамки элемента при помощи флажка
 Включить рамку. Поле Идентификатор элемента используется для установки связи с другими элементами макета.
Включить рамку. Поле Идентификатор элемента используется для установки связи с другими элементами макета.
Свойства масштабной линейки — диалоги Масштабная линейка и Общие параметры¶
Для добавления масштабной линейки нажмите кнопку  Добавить масштабную линейку, поставьте указатель мыши в нужное место компоновки и нажмите левую кнопку мыши. Настроить внешний вид нового элемента можно на вкладке Свойства элемента.
Добавить масштабную линейку, поставьте указатель мыши в нужное место компоновки и нажмите левую кнопку мыши. Настроить внешний вид нового элемента можно на вкладке Свойства элемента.
Диалог Масштабная линейка
Используя диалог Масштабная линейка, можно (см. рисунок figure_composer_13):
Figure Composer 13:
При помощи этого окна можно задать размер сегмента масштабной линейки в единицах карты, количество единиц карты в одном делении линейки; указать, сколько сегментов должно отображаться слева и справа от 0.
Установить стиль масштабной линейки. Доступны следующие стили: одинарная и двойная рамка, штрих вверх-вниз, штрих вверх, штрих вниз и числовой стиль.
Кроме того, можно задать высоту, толщину линии, подпись и отступы для масштабной линейки. Добавить подпись с единицами измерения, настроить шрифт и цвет.
Диалог Общие параметры
Диалог Общие параметры поможет (см. рисунок figure_composer_7 b)):
Figure Composer 14:
настроить цвет и толщину рамки элемента, задать цвет фона и степень непрозрачности. Нажатием на кнопку [Положение] вызывается окно Положение элемента, в котором настраивается положение текста по точкам привязки или по координатам. Здесь же можно включить или выключить отображение рамки элемента при помощи флажка
 Включить рамку. Поле Идентификатор элемента используется для установки связи с другими элементами макета.
Включить рамку. Поле Идентификатор элемента используется для установки связи с другими элементами макета.
Инструменты отмены и возврата¶
В процессе работы над макетом можно отменять и возвращать сделанные изменения. Для этого служат инструменты:
Того же эффекта можно добиться выделив нужное действие на вкладке История команд (см. рисунок figure_composer_9).
Figure Composer 16:
Добавление фигуры и стрелки¶
К компоновке можно добавлять фигуры (эллипс, прямоугольник, треугольник) и стрелки.
Диалог Фигура позволяет нарисовать на компоновке эллипс, прямоугольник или треугольник. Можно настроить цвет обводки и заливки, толщину обводки и угол поворота по часовой стрелке.
Figure Composer 18:
Диалог Стрелка предназначен для рисования стрелок на компоновке. Доступна настройка цвета, толщины линии и размера маркера. Есть возможность использовать маркер по умолчанию, отказаться от маркера или загрузить его из файла SVG. При использовании маркеров в формате SVG можно задать отдельно маркер конца и маркер начала.
Figure Composer 19:
Добавление значений из таблицы атрибутов¶
Возможно добавление на компоновку части атрибутивной таблицы векторного слоя.
Диалог Таблица
Диалог Таблица предоставляет следующий функционал (см. рисунок figure_composer_20):
Figure Composer 20:
В диалоге Таблица выбирается векторный слой и столбцы атрибутивной таблицы. Содержимое колонок можно отсортировать по возрастанию или по убыванию.
Можно указать максимальное количество видимых записей или включить отображение атрибутов только видимых на компоновке объектов.
Кроме того, предоставляется возможность настроить отображение сетки таблицы и задать шрифт для заголовков и содержимого.
Диалог Общие параметры
Диалог Общие параметры используется, когда необходимо (см. рисунок figure_composer_21):
Figure Composer 21:
настроить цвет и толщину рамки элемента, задать цвет фона и степень непрозрачности. Нажатием на кнопку [Положение] вызывается окно Положение элемента, в котором настраивается положение текста по точкам привязки или по координатам. Здесь же можно включить или выключить отображение рамки элемента при помощи флажка
 Включить рамку. Поле Идентификатор элемента используется для установки связи с другими элементами макета.
Включить рамку. Поле Идентификатор элемента используется для установки связи с другими элементами макета.
Сортировка и выравнивание элементов¶
Функции сортировки элементов находятся в выпадающем меню  Поднять выбранные элементы. Выделите элемент компоновки и выберите необходимое действие, чтобы расположить выделенный элемент выше или ниже других (см. таблицу table_composer_1).
Поднять выбранные элементы. Выделите элемент компоновки и выберите необходимое действие, чтобы расположить выделенный элемент выше или ниже других (см. таблицу table_composer_1).
Инструменты выравнивания доступны через выпадающее меню  Выровнять выбранные элементы по левым краям (см. таблицу table_composer_1). Перед использованием инструмента выравнивания необходимо выделить несколько элементов, а затем нажать кнопку соответствующего инструмента. Все выделенные объекты будут выровнены в пределах их общих границ.
Выровнять выбранные элементы по левым краям (см. таблицу table_composer_1). Перед использованием инструмента выравнивания необходимо выделить несколько элементов, а затем нажать кнопку соответствующего инструмента. Все выделенные объекты будут выровнены в пределах их общих границ.
Создание вывода¶
На рисунке Figure_composer_22 показан пример компоновки, которая содержит все описанные выше элементы.
Figure Composer 22:
Компоновщик печати позволяет экспортировать результат в несколько форматов, при этом можно задавать разрешение (качество печати) и размер бумаги:
Кнопка
 Печать предназначена для печати компоновки на подключенный принтер или в Postscript-файл, в зависимости от установленных драйверов принтера.
Печать предназначена для печати компоновки на подключенный принтер или в Postscript-файл, в зависимости от установленных драйверов принтера.Нажатием на кнопку
 Экспорт в изображение компоновку можно экспортировать в один из графических форматов: PNG,
BPM, TIF, JPG,...
Экспорт в изображение компоновку можно экспортировать в один из графических форматов: PNG,
BPM, TIF, JPG,...Нажав на кнопку
 Экспорт в PDF, вы сохраните компоновку в формате PDF.
Экспорт в PDF, вы сохраните компоновку в формате PDF.Кнопка
 Экспорт в SVG создаст из компоновки файл формата SVG (Scalable Vector Graphic).
Экспорт в SVG создаст из компоновки файл формата SVG (Scalable Vector Graphic).
Примечание
Сейчас сохранение в SVG работает на базовом уровне. Это не проблема QGIS, а недостаток нижележащих библиотек Qt. Вероятно, в будущем эти проблемы будут решены.
Сохранение и загрузка шаблона¶
При помощи кнопок  Сохранить как шаблон и
Сохранить как шаблон и  Загрузить из шаблона состояние открытой компоновки можно сохранить как .qpt шаблон и загрузить шаблон в другой сессии.
Загрузить из шаблона состояние открытой компоновки можно сохранить как .qpt шаблон и загрузить шаблон в другой сессии.
Кнопка  Управление макетами на панели инструментов и пункт меню Файл ‣
Управление макетами на панели инструментов и пункт меню Файл ‣  Управление макетами позволяют добавлять новые компоновки и управлять существующими.
Управление макетами позволяют добавлять новые компоновки и управлять существующими.
Figure Composer 23: