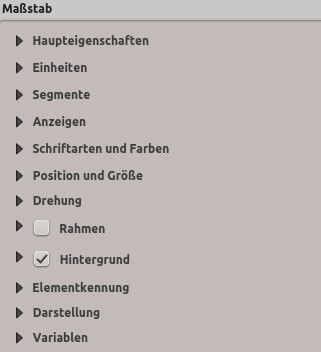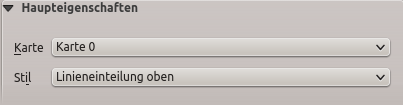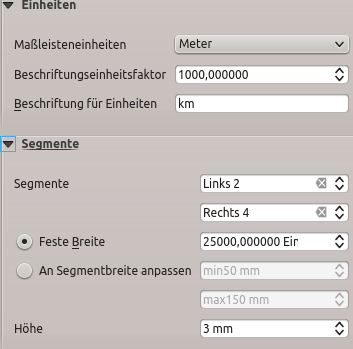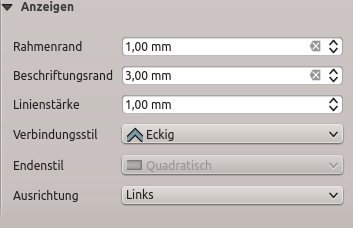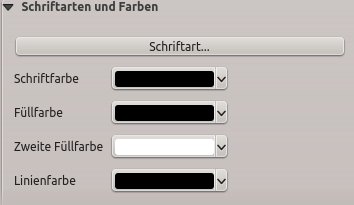Das Maßstabselement
Um einen Maßstab hinzuzufügen klicken Sie das  Neuen Maßstab hinzufügen Icon, platzieren Sie das Element mit der linken Maustaste auf der Druckzusammenstellungsansicht und positionieren und passen Sie das Aussehen im Maßstab Elementeigenschaften Reiter an.
Neuen Maßstab hinzufügen Icon, platzieren Sie das Element mit der linken Maustaste auf der Druckzusammenstellungsansicht und positionieren und passen Sie das Aussehen im Maßstab Elementeigenschaften Reiter an.
Die Elementeigenschaften eines Maßstabselementes bieten die folgenden Funktionalitäten (siehe figure_composer_scalebar_1):
Figure Composer Scalebar 1:
Der Haupteigenschaften Dialog des Maßstab Elementeigenschaften Reiters stellte die folgenden Funktionalitäten zur Verfügung (siehe figure_composer_scalebar_2):
Figure Composer Scalebar 2:
Wählen Sie zuerst die Karte aus, an der der Maßstab befestigt werden soll.
Wählen Sie dann den Stil des Maßstabs. Sechs Stile stehen zur Verfügung:
Einfacher Rahmen und Doppelter Rahmen Stile, die eine oder zwei Linien von Rahmen mit abwechselnden Farben enthalten.
Mittige, Oben oder Unten Linieneinteilung.
Numerisch, wobei das Maßstabsverhältnis gedruckt wird (z.B. 1:50000).
Der Einheiten und Segmente Dialog des Maßstab Elementeigenschaften Reiters stellen die folgenden Funktionalitäten zur Verfügung (siehe figure_composer_scalebar_3):
Figure Composer scalebar 3:
In diesen beiden Dialogen können Sie einstellen, wie der Maßstab dargestellt wird.
Wählen Sie die Einheiten, die Sie benutzen wollen mit Maßstabseinheiten. Es gibt vier Möglichkeiten: Karteneinheiten ist die automatische Einheitenauswahl; Meter, Fuß oder Seemeilen erzwingen Einheitumwandlungen.
Gibt :guilabel:`Maßstabsleisteneinheiten ` je beschrifteter Einheit an. Z. B. wenn der Maßstabsleiste auf “Meter” gestellt ist, ergibt ein Faktor 1000 Maßstabsleistenbeschriftungen in Kilometern.
Das Beschriftungen für Einheiten Feld gibt den benutzten Text an, z. .B. “m” oder “km”. Dies sollte zum obigen Faktor passen.
Sie können definieren wie viele Segmente links und rechts vom Maßstab gezeichnet werden.
Sie können einstellen, wie lang jedes Segment sein soll (Feste Breite) oder schränken den Maßstab in mm mit der Segmentbreite anpassen Option an. Im letzten Fall, wird jedes Mal, wenn der Kartenmaßstab sich ändert, die Maßstabsleiste aktualisiert (und seine Beschriftungen).
Höhe wird benutzt, um die Höhe der Leiste einzustellen.
Der Anzeigen Dialog des Maßstab Elementeigenschaften Reiters bietet die folgenden Funktionalitäten (siehe figure_composer_scalebar_4):
Figure Composer Scalebar 4:
Sie können festlegen wie der Maßstab in seinem Rahmen darsgestell wird.
Rahmenrand: Zwischenraum zwischen Text- und Rahmengrenzen
Beschriftungsrand: Zwischenraum zwischen Text und Maßstabdarstellung
Linienbreite: Linienbreite der Maßstabsdarstellung
Verbindungsstil: Ecken am Ende des Maßstabs im Stil Rund, Abgerundet oder Eckig (nur für die Maßstabsstile Einfacher Rahmen & Doppelter Rahmen)
Endenstil: Das Ende aller Linien im Stil Quadratisch, Rund Flach (nur erhältlich für die Maßstabsstile Linieneinteilung Oben, Unten und Mittig)
Ausrichtung: Setzt Text auf auf die linke, mittlere oder rechte Seite des Rahmens (funktioniert nur für den Maßsstabsstil Numerisch)
Der Schriftarten und Farben Dialog des Maßstab Elementeigenschaften Reiters bieten die folgenden Funktionalitäten (siehe figure_composer_scalebar_5):
Figure Composer Scalebar 5:
Sie können die Schriftarten und Farben, die für den Maßstab verwendet werden definieren.
Verwenden Sie den [Schriftart ...] Knopf um die Schriftart der Maßstabsleiste festzulegen.
Schriftfarbe: setzen Sie die Schriftfarbe
Füllfarbe: setzen Sie die erste Füllfarbe
Zweite Füllfarbe: setzen Sie die zweite Füllfarbe
Strichfarbe: legen Sie die Farbe der Linien des Maßstabs fest
Füllfarben werden nur für Maßstabsstile Einfacher Rahmen und Doppelter Rahmen verwendet. Um eine Farbe auszuwählen können Sie die Listenoption mit Hilfe des Drop-down-Pfeiles zum Öffnen einer einfachen Farbauswahloption oder der erweiterten Farbauswahloption verwenden, die gestartet wird wenn Sie in die farbige Box im Dialog klicken.